Descubre dónde se guardan las claves de redes inalámbricas

Te habrá pasado en más de una ocasión. Te conectas a un punto WiFi con tu teléfono, tablet u ordenador portátil y, aunque ya lo usaste con anterioridad, te pide de nuevo la contraseña. O quieres conectar un nuevo aparato y no recuerdas la contraseña. La solución pasa por acercarse al router y ver la clave numérica pero, ¿y si no tienes acceso físico a ella ni tienes a nadie a quién preguntar?
Cualquier sistema operativo guarda un registro de contraseñas usadas. No están a simple vista, pero si sabemos dónde buscar, las encontraremos. Lo mismo ocurre con las claves WiFi, que quedan registradas y que te permiten no tener que configurarla cada vez que te conectas. Sin embargo, si no la usas durante un tiempo puede que te la vuelva a pedir y tengas que acudir a este artículo.
En Windows
Si tu PC tiene instalado Windows 10, encontrar la contraseña WiFi olvidada es muy fácil pero requiere muchos pasos.
Si aún no has accedido a esa red inalámbrica, ve a Inicio > Configuración > Red e Internet, elige la conexión y haz clic en Conectar. El siguiente paso es escribir “ver conexiones de red” en el cuadro de búsqueda y elegir la opción exacta. Haciendo clic con el botón derecho en la conexión que buscas, selecciona Estado > Propiedades inalámbricas. En esa ventana, elige la pestaña Seguridad y Mostrar caracteres. Verás la contraseña WiFi en el campo Clave de seguridad de red.
En Windows 7 y Windows 8 la manera más rápida y simple es hacer clic en el icono de red de la barra de tareas, clic derecho sobre la conexión deseada, clic en Propiedades y en la nueva ventana que se abrirá, elegir la pestaña Seguridad y marcar Mostrar caracteres. En Clave de seguridad de red verás la contraseña.
Si usas Windows XP o no te ha funcionado lo anterior, puedes optar por una aplicación de terceros. WirelessKeyView funciona con todas las versiones de Windows y te mostrará las contraseñas WiFi a las que hayas accedido anteriormente indicando el nombre del punto WiFi, el tipo de contraseña y la propia clave.
En Mac
En cualquier versión de Mac OS X, OS X o MacOS, para recordar una contraseña olvidada deberás acudir al Acceso a llaveros. La manera más rápida de abrirlo es pulsar CMD + Espacio a la vez, y en la ventana de búsqueda de Spotlight indicar Llavero.
En Acceso a llaveros están todas las contraseñas y claves que has usado en tu Mac. ¿Y las WiFi? Las encontrarás buscando “Airport” en el cuadro de búsqueda de la esquina superior derecha de Acceso a llaveros. En la ventana principal verás la lista de conexiones WiFi a las que has accedido antes. Elige la que quieres y haciendo clic con el botón derecho tendrás dos opciones: copiar la contraseña al Portapapeles para usarla directamente desde tu Mac o hacer clic en Información y ver la contraseña.
En Android
Para encontrar la contraseña WiFi olvidada en Android necesitarás una app. Las dos maneras más fáciles de hacerlo es, por un lado con Wifi Password Recovery, una herramienta que busca por ti las contraseñas guardadas en Android y te las dice.
Si no te fías de esta herramienta, prueba con un administrador de archivos como ES File Explorer. Con esta app accede a /data/wifi o /data/misc/wifi. Dentro encontrarás un fichero llamado wpa_supplicant.conf que contiene la lista de conexiones WiFi previas y las contraseñas de cada una.
En iOS
Si cuentas con un dispositivo iOS, iPhone o iPad, hay una buena y una mala noticia. La buena noticia es que si utilizas iCloud para sincronizar tus datos y archivos entre dispositivos y has incluido el Llavero en la sincronización, tus contraseñas WiFi están a salvo junto con tus usuarios y contraseñas de sitios web e información de tarjetas de crédito.
La mala noticia es que este llavero no es visible como el de Mac, por lo que no podrás ver la contraseña específica. Simplemente se añade automáticamente al acceder a un WiFi reconocido.
Hay una posible solución a este problema si tu dispositivo iOS tiene jailbreak, cosa que no recomiendo por motivos de seguridad. En cualquier caso, con el tweak WiFi Passwords List añadirás la opción de ver las contraseñas de las redes WiFi a las que accediste.
Fuente
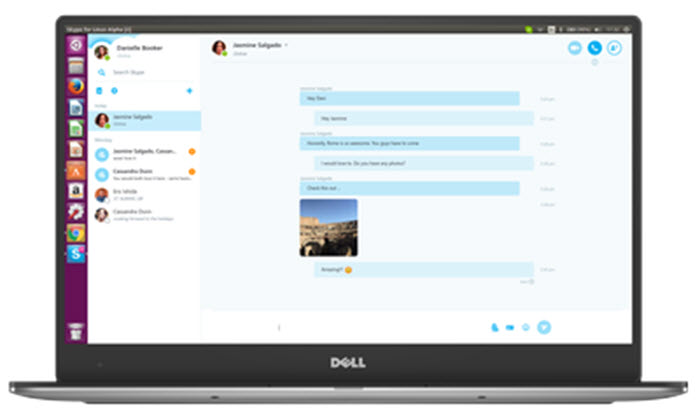 Microsoft presentó el nuevo cliente de Skype para Linux, en fase alfa, a mediados del pasado mes de julio. Desde dicha presentación hasta hace bien poco, Microsoft ha ido realizando correcciones y mejoras a dicho cliente a través de sucesivas versiones. Hoy, el nuevo cliente de Skype para Linux cuenta con una novedad destacada en su nueva versión: soporte para las vídeo-llamadas.
Como señalan en su anuncio, el soporte para las vídeo-llamadas 1 a 1 están disponibles sólo para establecerse entre usuarios del nuevo cliente de Skype para Linux, “por ahora”.
Esto quiere decir que más adelante, Microsoft permitirá que los usuarios de dicho cliente puedan también comunicarse con usuarios Skype que usen otras plataformas. Hasta que esto suceda, esta solicitando la colaboración de los usuarios para mejorar esta nueva característica.
Por otro lado, Microsoft ha anunciado que está procediendo a eliminar el soporte para versiones alfa anteriores de Skype para Linux, donde sus actuales usuarios se encontrarán con un mensaje instándoles a la instalación de la última versión existente, la versión 1.10.
Las versiones anteriores afectadas por esta decisión van desde la 1.1 hasta la 1.6. Los usuarios, en cualquier caso, ya disponen de un paquete DEB y otro paquete RPM disponible para llevar Skype a sus propios ordenadores con sistemas Linux.
Fuente
Microsoft presentó el nuevo cliente de Skype para Linux, en fase alfa, a mediados del pasado mes de julio. Desde dicha presentación hasta hace bien poco, Microsoft ha ido realizando correcciones y mejoras a dicho cliente a través de sucesivas versiones. Hoy, el nuevo cliente de Skype para Linux cuenta con una novedad destacada en su nueva versión: soporte para las vídeo-llamadas.
Como señalan en su anuncio, el soporte para las vídeo-llamadas 1 a 1 están disponibles sólo para establecerse entre usuarios del nuevo cliente de Skype para Linux, “por ahora”.
Esto quiere decir que más adelante, Microsoft permitirá que los usuarios de dicho cliente puedan también comunicarse con usuarios Skype que usen otras plataformas. Hasta que esto suceda, esta solicitando la colaboración de los usuarios para mejorar esta nueva característica.
Por otro lado, Microsoft ha anunciado que está procediendo a eliminar el soporte para versiones alfa anteriores de Skype para Linux, donde sus actuales usuarios se encontrarán con un mensaje instándoles a la instalación de la última versión existente, la versión 1.10.
Las versiones anteriores afectadas por esta decisión van desde la 1.1 hasta la 1.6. Los usuarios, en cualquier caso, ya disponen de un paquete DEB y otro paquete RPM disponible para llevar Skype a sus propios ordenadores con sistemas Linux.
Fuente 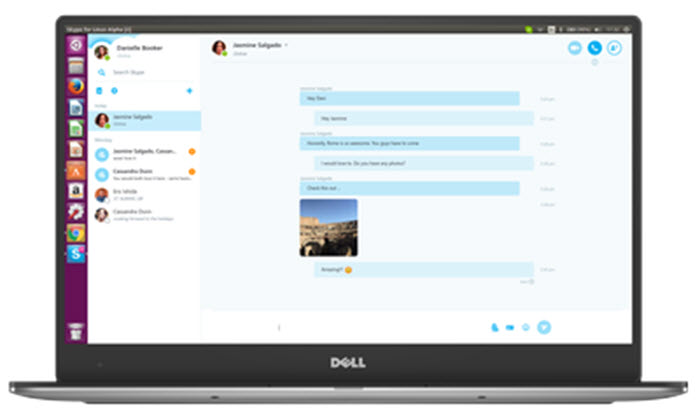 Microsoft presentó el nuevo cliente de Skype para Linux, en fase alfa, a mediados del pasado mes de julio. Desde dicha presentación hasta hace bien poco, Microsoft ha ido realizando correcciones y mejoras a dicho cliente a través de sucesivas versiones. Hoy, el nuevo cliente de Skype para Linux cuenta con una novedad destacada en su nueva versión: soporte para las vídeo-llamadas.
Como señalan en su anuncio, el soporte para las vídeo-llamadas 1 a 1 están disponibles sólo para establecerse entre usuarios del nuevo cliente de Skype para Linux, “por ahora”.
Esto quiere decir que más adelante, Microsoft permitirá que los usuarios de dicho cliente puedan también comunicarse con usuarios Skype que usen otras plataformas. Hasta que esto suceda, esta solicitando la colaboración de los usuarios para mejorar esta nueva característica.
Por otro lado, Microsoft ha anunciado que está procediendo a eliminar el soporte para versiones alfa anteriores de Skype para Linux, donde sus actuales usuarios se encontrarán con un mensaje instándoles a la instalación de la última versión existente, la versión 1.10.
Las versiones anteriores afectadas por esta decisión van desde la 1.1 hasta la 1.6. Los usuarios, en cualquier caso, ya disponen de un paquete DEB y otro paquete RPM disponible para llevar Skype a sus propios ordenadores con sistemas Linux.
Fuente
Microsoft presentó el nuevo cliente de Skype para Linux, en fase alfa, a mediados del pasado mes de julio. Desde dicha presentación hasta hace bien poco, Microsoft ha ido realizando correcciones y mejoras a dicho cliente a través de sucesivas versiones. Hoy, el nuevo cliente de Skype para Linux cuenta con una novedad destacada en su nueva versión: soporte para las vídeo-llamadas.
Como señalan en su anuncio, el soporte para las vídeo-llamadas 1 a 1 están disponibles sólo para establecerse entre usuarios del nuevo cliente de Skype para Linux, “por ahora”.
Esto quiere decir que más adelante, Microsoft permitirá que los usuarios de dicho cliente puedan también comunicarse con usuarios Skype que usen otras plataformas. Hasta que esto suceda, esta solicitando la colaboración de los usuarios para mejorar esta nueva característica.
Por otro lado, Microsoft ha anunciado que está procediendo a eliminar el soporte para versiones alfa anteriores de Skype para Linux, donde sus actuales usuarios se encontrarán con un mensaje instándoles a la instalación de la última versión existente, la versión 1.10.
Las versiones anteriores afectadas por esta decisión van desde la 1.1 hasta la 1.6. Los usuarios, en cualquier caso, ya disponen de un paquete DEB y otro paquete RPM disponible para llevar Skype a sus propios ordenadores con sistemas Linux.
Fuente  ´
Un usuario anónimo de la casa de cambio y billetera de criptomonedas Bitfinex, radicado en Massachussettes, Estados Unidos, presentó un informe ante la policía local denunciando que los fondos de su cuenta en Bitfinex fueron robados. El reporte indica que el suceso, que ahora investiga el FBI, ocurrió el 14 de septiembre y la cantidad robada alcanza los 1.3 millones de dólares.
El reporte del afectado aclara que los 1.3 millones de dólares que fueron hackeados de su cuenta equivalen a “70.000.000 en Bitcoin”, y sólo representan una fracción de los activos que el usuario poseía, pues los mismos superan los 3 millones de dólares.
Por su parte, Bitfinex en un intento por compensar a otro de sus usuarios robados, se comprometió a reembolsar las perdidas del anónimo con una suma de 720.000 dólares, alegando que no existe un contrato vinculante que obligue a la compañía a pagar en estos casos, esto según el mismo reporte.
Esta no es la primera vez en la que las carteras de Bitfinex son atacadas exitosamente. El pasado mes de agosto esta importante casa de cambio ubicada en Hong Kong anunció, a través de la red social Reddit, el robo criptomonedas en varias de sus carteras llegaba a los 119.756 BTC.
Mientras que, oficialmente, Bitfinex publicaba en su blog un comunicado que sólo dio a conocer que habían identificado una brecha de seguridad en su plataforma de intercambios y determinaron que varias Carteras Bitcoin habían sido comprometidas con la extracción de fondos.
Por otro lado, a mediados de septiembre la compañía anunció cambios para los usuarios como medidas de seguridad para reiniciar sus actividades, pues se vieron en la obligación de detenerse para atender el caso de los robos suscitados.
Este incidente afectó el mercado de las criptomonedas durante el mes pasado, aunque actualmente el precio del Bitcoin se ha recuperado considerablemente.
´
Un usuario anónimo de la casa de cambio y billetera de criptomonedas Bitfinex, radicado en Massachussettes, Estados Unidos, presentó un informe ante la policía local denunciando que los fondos de su cuenta en Bitfinex fueron robados. El reporte indica que el suceso, que ahora investiga el FBI, ocurrió el 14 de septiembre y la cantidad robada alcanza los 1.3 millones de dólares.
El reporte del afectado aclara que los 1.3 millones de dólares que fueron hackeados de su cuenta equivalen a “70.000.000 en Bitcoin”, y sólo representan una fracción de los activos que el usuario poseía, pues los mismos superan los 3 millones de dólares.
Por su parte, Bitfinex en un intento por compensar a otro de sus usuarios robados, se comprometió a reembolsar las perdidas del anónimo con una suma de 720.000 dólares, alegando que no existe un contrato vinculante que obligue a la compañía a pagar en estos casos, esto según el mismo reporte.
Esta no es la primera vez en la que las carteras de Bitfinex son atacadas exitosamente. El pasado mes de agosto esta importante casa de cambio ubicada en Hong Kong anunció, a través de la red social Reddit, el robo criptomonedas en varias de sus carteras llegaba a los 119.756 BTC.
Mientras que, oficialmente, Bitfinex publicaba en su blog un comunicado que sólo dio a conocer que habían identificado una brecha de seguridad en su plataforma de intercambios y determinaron que varias Carteras Bitcoin habían sido comprometidas con la extracción de fondos.
Por otro lado, a mediados de septiembre la compañía anunció cambios para los usuarios como medidas de seguridad para reiniciar sus actividades, pues se vieron en la obligación de detenerse para atender el caso de los robos suscitados.
Este incidente afectó el mercado de las criptomonedas durante el mes pasado, aunque actualmente el precio del Bitcoin se ha recuperado considerablemente.
 A new vulnerability has been discovered that could shut down most Linux systems using a command short enough to fit in a tweet.
Linux administrator and founder of the security certificate company SSLMate Andrew Ayer discovered the bug, which has the potential to kill a number of critical commands while making others unstable just by entering the short command: NOTIFY_SOCKET=/run/systemd/notify systemd-notify “”.
Ayer described the severity of the bug in an advisory, saying: “All of this can be caused by a command that’s short enough to fit in a Tweet. The bug is serious, as it allows any local user to trivially perform a denial-of-service attack against a critical system component”.
The reason he has decided to disclose the bug publicly was to bring further attention to problems with a widely used component in Linux called systemd that Ayer believes is “defective by design”.
However, others believe disclosing such a bug without first contacting systemd’s developers is irresponsible. Ayer was critical of systemd for being overly complex and made the argument that Linux developers have “fallen behind other operating systems in writing secure and robust software”.
Most major Linux distributions have adopted systemd and use it as their default initialization system which has stirred up controversy with a number of people in the Linux community. Critics have taken issue with the fact that distributions often have to add it to their version of the Linux operating system as other popular software depends upon it.
Ayer took further issue with the way in which systemd compromises security practices, saying: “Systemd is dangerous not only because it is introducing hundreds of thousands of lines of complex C code without any regard to longstanding security practices like privilege separation or fail-safe design, but because it is setting itself up to be irreplaceable”.
As of this time, a patch for the issue Ayer discovered has been released on the GitHub code repository that appears to work on some systems through the use of a while true loop
A new vulnerability has been discovered that could shut down most Linux systems using a command short enough to fit in a tweet.
Linux administrator and founder of the security certificate company SSLMate Andrew Ayer discovered the bug, which has the potential to kill a number of critical commands while making others unstable just by entering the short command: NOTIFY_SOCKET=/run/systemd/notify systemd-notify “”.
Ayer described the severity of the bug in an advisory, saying: “All of this can be caused by a command that’s short enough to fit in a Tweet. The bug is serious, as it allows any local user to trivially perform a denial-of-service attack against a critical system component”.
The reason he has decided to disclose the bug publicly was to bring further attention to problems with a widely used component in Linux called systemd that Ayer believes is “defective by design”.
However, others believe disclosing such a bug without first contacting systemd’s developers is irresponsible. Ayer was critical of systemd for being overly complex and made the argument that Linux developers have “fallen behind other operating systems in writing secure and robust software”.
Most major Linux distributions have adopted systemd and use it as their default initialization system which has stirred up controversy with a number of people in the Linux community. Critics have taken issue with the fact that distributions often have to add it to their version of the Linux operating system as other popular software depends upon it.
Ayer took further issue with the way in which systemd compromises security practices, saying: “Systemd is dangerous not only because it is introducing hundreds of thousands of lines of complex C code without any regard to longstanding security practices like privilege separation or fail-safe design, but because it is setting itself up to be irreplaceable”.
As of this time, a patch for the issue Ayer discovered has been released on the GitHub code repository that appears to work on some systems through the use of a while true loop
 After going through eight different release candidates, Linux engineer Linus Torvalds officially announced the release of the Linux 4.8 kernel branch on Monday, marking the end of a long and arduous testing cycle and the beginning of a new one.
The release of the 4.8 kernel branch comes just in time for Ubuntu 16.10, which is slated to release later in October and will be one of the first major Linux distros to use the brand new mainline kernel. Other distributions which use rolling releases, should see the 4.8 kernel incorporated soon, which is good news for anyone running Linux on newer hardware.
The latest 4.8 kernel boasts wide support for newer hardware, including improvements to existing drivers — most notably for GPUs, networking and a handful of CPU architectures, reports Softpedia.
Related: Popular farming sim ‘Stardew Valley’ rolls out support for Linux and Mac OS.
Of particular note for this most recent Linux kernel, is the inclusion of support for the Microsoft Surface 3 touchscreen which opens up a branch of hardware previously closed to Linux users. Now you will have an easier time running your favorite distro on a Surface Book or Surface Pro.
Among the usual bug fixes and improvements are a few other items of note, namely support for Nvidia’s impressive new Pascal architecture, which will mean eventual support for the GTX 1000-series. That is right, you cannot plug your GTX 1080 into your Linux machine just yet, but you should be able to soon, once Nvidia starts rolling out support for open source drivers on their GTX 1000-series cards.
On that note, the latest Linux kernel includes support for AMD’s OverDrive for the first time. Now you will finally be able to overclock the AMD graphics card in your Linux machine, but you will want to double check for compatibility issues as support is currently limited to GPUs using the AMDGPU kernel driver.
As the merge window closes on the Linux 4.8 kernel, the official merge window for 4.9 should be opening soon, for all of you who cannot wait to start working on the next update to the Linux kernel.
After going through eight different release candidates, Linux engineer Linus Torvalds officially announced the release of the Linux 4.8 kernel branch on Monday, marking the end of a long and arduous testing cycle and the beginning of a new one.
The release of the 4.8 kernel branch comes just in time for Ubuntu 16.10, which is slated to release later in October and will be one of the first major Linux distros to use the brand new mainline kernel. Other distributions which use rolling releases, should see the 4.8 kernel incorporated soon, which is good news for anyone running Linux on newer hardware.
The latest 4.8 kernel boasts wide support for newer hardware, including improvements to existing drivers — most notably for GPUs, networking and a handful of CPU architectures, reports Softpedia.
Related: Popular farming sim ‘Stardew Valley’ rolls out support for Linux and Mac OS.
Of particular note for this most recent Linux kernel, is the inclusion of support for the Microsoft Surface 3 touchscreen which opens up a branch of hardware previously closed to Linux users. Now you will have an easier time running your favorite distro on a Surface Book or Surface Pro.
Among the usual bug fixes and improvements are a few other items of note, namely support for Nvidia’s impressive new Pascal architecture, which will mean eventual support for the GTX 1000-series. That is right, you cannot plug your GTX 1080 into your Linux machine just yet, but you should be able to soon, once Nvidia starts rolling out support for open source drivers on their GTX 1000-series cards.
On that note, the latest Linux kernel includes support for AMD’s OverDrive for the first time. Now you will finally be able to overclock the AMD graphics card in your Linux machine, but you will want to double check for compatibility issues as support is currently limited to GPUs using the AMDGPU kernel driver.
As the merge window closes on the Linux 4.8 kernel, the official merge window for 4.9 should be opening soon, for all of you who cannot wait to start working on the next update to the Linux kernel.
 Lo que ves en la fotografía anterior es un viejo Commodore 64 que usan día a día los encargados de un taller de mecánica de coches en Gdansk, Polonia. El sistema con el que trabaja este taller se basa en el uso de un ordenador de 34 años de edad que tiene apenas 64 KB de memoria RAM. Después de esto, no podrás decir que te gusta “lo retro” jamás.
Se trata de un C64C que aunque tiene más de tres décadas de haber nacido, lleva nada menos que 25 años trabajando sin parar en este taller de coches. En la imagen se puede ver con claridad que nadie se quita la grasa y el aceite de las manos antes de usarlo.
Según sus dueños, el ordenador incluso sobrevivió a una vez que se inundó el taller. Y si sigue así llegarán nuestros nietos y seguirá funcionando sin problemas.
Lo que ves en la fotografía anterior es un viejo Commodore 64 que usan día a día los encargados de un taller de mecánica de coches en Gdansk, Polonia. El sistema con el que trabaja este taller se basa en el uso de un ordenador de 34 años de edad que tiene apenas 64 KB de memoria RAM. Después de esto, no podrás decir que te gusta “lo retro” jamás.
Se trata de un C64C que aunque tiene más de tres décadas de haber nacido, lleva nada menos que 25 años trabajando sin parar en este taller de coches. En la imagen se puede ver con claridad que nadie se quita la grasa y el aceite de las manos antes de usarlo.
Según sus dueños, el ordenador incluso sobrevivió a una vez que se inundó el taller. Y si sigue así llegarán nuestros nietos y seguirá funcionando sin problemas.
 Te habrá pasado en más de una ocasión. Te conectas a un punto WiFi con tu teléfono, tablet u ordenador portátil y, aunque ya lo usaste con anterioridad, te pide de nuevo la contraseña. O quieres conectar un nuevo aparato y no recuerdas la contraseña. La solución pasa por acercarse al router y ver la clave numérica pero, ¿y si no tienes acceso físico a ella ni tienes a nadie a quién preguntar?
Cualquier sistema operativo guarda un registro de contraseñas usadas. No están a simple vista, pero si sabemos dónde buscar, las encontraremos. Lo mismo ocurre con las claves WiFi, que quedan registradas y que te permiten no tener que configurarla cada vez que te conectas. Sin embargo, si no la usas durante un tiempo puede que te la vuelva a pedir y tengas que acudir a este artículo.
En Windows
Si tu PC tiene instalado Windows 10, encontrar la contraseña WiFi olvidada es muy fácil pero requiere muchos pasos.
Si aún no has accedido a esa red inalámbrica, ve a Inicio > Configuración > Red e Internet, elige la conexión y haz clic en Conectar. El siguiente paso es escribir “ver conexiones de red” en el cuadro de búsqueda y elegir la opción exacta. Haciendo clic con el botón derecho en la conexión que buscas, selecciona Estado > Propiedades inalámbricas. En esa ventana, elige la pestaña Seguridad y Mostrar caracteres. Verás la contraseña WiFi en el campo Clave de seguridad de red.
En Windows 7 y Windows 8 la manera más rápida y simple es hacer clic en el icono de red de la barra de tareas, clic derecho sobre la conexión deseada, clic en Propiedades y en la nueva ventana que se abrirá, elegir la pestaña Seguridad y marcar Mostrar caracteres. En Clave de seguridad de red verás la contraseña.
Si usas Windows XP o no te ha funcionado lo anterior, puedes optar por una aplicación de terceros. WirelessKeyView funciona con todas las versiones de Windows y te mostrará las contraseñas WiFi a las que hayas accedido anteriormente indicando el nombre del punto WiFi, el tipo de contraseña y la propia clave.
En Mac
En cualquier versión de Mac OS X, OS X o MacOS, para recordar una contraseña olvidada deberás acudir al Acceso a llaveros. La manera más rápida de abrirlo es pulsar CMD + Espacio a la vez, y en la ventana de búsqueda de Spotlight indicar Llavero.
En Acceso a llaveros están todas las contraseñas y claves que has usado en tu Mac. ¿Y las WiFi? Las encontrarás buscando “Airport” en el cuadro de búsqueda de la esquina superior derecha de Acceso a llaveros. En la ventana principal verás la lista de conexiones WiFi a las que has accedido antes. Elige la que quieres y haciendo clic con el botón derecho tendrás dos opciones: copiar la contraseña al Portapapeles para usarla directamente desde tu Mac o hacer clic en Información y ver la contraseña.
En Android
Para encontrar la contraseña WiFi olvidada en Android necesitarás una app. Las dos maneras más fáciles de hacerlo es, por un lado con Wifi Password Recovery, una herramienta que busca por ti las contraseñas guardadas en Android y te las dice.
Si no te fías de esta herramienta, prueba con un administrador de archivos como ES File Explorer. Con esta app accede a /data/wifi o /data/misc/wifi. Dentro encontrarás un fichero llamado wpa_supplicant.conf que contiene la lista de conexiones WiFi previas y las contraseñas de cada una.
En iOS
Si cuentas con un dispositivo iOS, iPhone o iPad, hay una buena y una mala noticia. La buena noticia es que si utilizas iCloud para sincronizar tus datos y archivos entre dispositivos y has incluido el Llavero en la sincronización, tus contraseñas WiFi están a salvo junto con tus usuarios y contraseñas de sitios web e información de tarjetas de crédito.
La mala noticia es que este llavero no es visible como el de Mac, por lo que no podrás ver la contraseña específica. Simplemente se añade automáticamente al acceder a un WiFi reconocido.
Hay una posible solución a este problema si tu dispositivo iOS tiene jailbreak, cosa que no recomiendo por motivos de seguridad. En cualquier caso, con el tweak WiFi Passwords List añadirás la opción de ver las contraseñas de las redes WiFi a las que accediste.
Te habrá pasado en más de una ocasión. Te conectas a un punto WiFi con tu teléfono, tablet u ordenador portátil y, aunque ya lo usaste con anterioridad, te pide de nuevo la contraseña. O quieres conectar un nuevo aparato y no recuerdas la contraseña. La solución pasa por acercarse al router y ver la clave numérica pero, ¿y si no tienes acceso físico a ella ni tienes a nadie a quién preguntar?
Cualquier sistema operativo guarda un registro de contraseñas usadas. No están a simple vista, pero si sabemos dónde buscar, las encontraremos. Lo mismo ocurre con las claves WiFi, que quedan registradas y que te permiten no tener que configurarla cada vez que te conectas. Sin embargo, si no la usas durante un tiempo puede que te la vuelva a pedir y tengas que acudir a este artículo.
En Windows
Si tu PC tiene instalado Windows 10, encontrar la contraseña WiFi olvidada es muy fácil pero requiere muchos pasos.
Si aún no has accedido a esa red inalámbrica, ve a Inicio > Configuración > Red e Internet, elige la conexión y haz clic en Conectar. El siguiente paso es escribir “ver conexiones de red” en el cuadro de búsqueda y elegir la opción exacta. Haciendo clic con el botón derecho en la conexión que buscas, selecciona Estado > Propiedades inalámbricas. En esa ventana, elige la pestaña Seguridad y Mostrar caracteres. Verás la contraseña WiFi en el campo Clave de seguridad de red.
En Windows 7 y Windows 8 la manera más rápida y simple es hacer clic en el icono de red de la barra de tareas, clic derecho sobre la conexión deseada, clic en Propiedades y en la nueva ventana que se abrirá, elegir la pestaña Seguridad y marcar Mostrar caracteres. En Clave de seguridad de red verás la contraseña.
Si usas Windows XP o no te ha funcionado lo anterior, puedes optar por una aplicación de terceros. WirelessKeyView funciona con todas las versiones de Windows y te mostrará las contraseñas WiFi a las que hayas accedido anteriormente indicando el nombre del punto WiFi, el tipo de contraseña y la propia clave.
En Mac
En cualquier versión de Mac OS X, OS X o MacOS, para recordar una contraseña olvidada deberás acudir al Acceso a llaveros. La manera más rápida de abrirlo es pulsar CMD + Espacio a la vez, y en la ventana de búsqueda de Spotlight indicar Llavero.
En Acceso a llaveros están todas las contraseñas y claves que has usado en tu Mac. ¿Y las WiFi? Las encontrarás buscando “Airport” en el cuadro de búsqueda de la esquina superior derecha de Acceso a llaveros. En la ventana principal verás la lista de conexiones WiFi a las que has accedido antes. Elige la que quieres y haciendo clic con el botón derecho tendrás dos opciones: copiar la contraseña al Portapapeles para usarla directamente desde tu Mac o hacer clic en Información y ver la contraseña.
En Android
Para encontrar la contraseña WiFi olvidada en Android necesitarás una app. Las dos maneras más fáciles de hacerlo es, por un lado con Wifi Password Recovery, una herramienta que busca por ti las contraseñas guardadas en Android y te las dice.
Si no te fías de esta herramienta, prueba con un administrador de archivos como ES File Explorer. Con esta app accede a /data/wifi o /data/misc/wifi. Dentro encontrarás un fichero llamado wpa_supplicant.conf que contiene la lista de conexiones WiFi previas y las contraseñas de cada una.
En iOS
Si cuentas con un dispositivo iOS, iPhone o iPad, hay una buena y una mala noticia. La buena noticia es que si utilizas iCloud para sincronizar tus datos y archivos entre dispositivos y has incluido el Llavero en la sincronización, tus contraseñas WiFi están a salvo junto con tus usuarios y contraseñas de sitios web e información de tarjetas de crédito.
La mala noticia es que este llavero no es visible como el de Mac, por lo que no podrás ver la contraseña específica. Simplemente se añade automáticamente al acceder a un WiFi reconocido.
Hay una posible solución a este problema si tu dispositivo iOS tiene jailbreak, cosa que no recomiendo por motivos de seguridad. En cualquier caso, con el tweak WiFi Passwords List añadirás la opción de ver las contraseñas de las redes WiFi a las que accediste.
 Google esta preparándose ante el cambio de paradigma que supone el multidispositivo a la hora de seguir la pista de un usuario en términos de consumos de contenido, análisis de comportamiento y, por supuesto, estudio de los hábitos en la red para mostrar publicidad contextual en base al mismo. Lógicamente, en un mundo en el que el multidisposito es algo que ya está más que estandarizado, este rastreo se hace más complicado cuando el usuario sale del control de tu ecosistema.
Para Google, seguir la pista de un usuario que utiliza su ecosistema es mucho más sencillo que otro que salta de Windows a iOS y utiliza Chromecast en la TV. No obstante, la compañía se ha dado cuenta que muchos de sus usuarios centran sus servicios en torno al login de Google, por lo que la compañía está poco a poco desplazando el rastreo del usuario desde la tradicional cookie y los sistemas de identificación del dispositivo hacia el login.
Esto es especialmente importante por la sencilla razón de que se necesita analizar todo el entorno que utiliza el usuario para tener una idea real de los hábitos de consumo, pues de otra manera se trata de islas independientes que no permiten hacerse una imagen completa de un usuario, y por lo tanto, los esfuerzos publicitarios no son efectivos al caer en este sesgo que provocan la islas independientes.
De hecho, Google está pensando en ampliar este reconocimiento de los hábitos del usuarios también hacia la TV, un movimiento similar al de Google Maps que utiliza las fotos y los datos de los locales para dar un servicio al usuario y, a la vez, utilizar los mapas como plataforma publicitaria para los negocios en términos de descubrimiento. Lo mismo con Fotos o YouTube.
Utilizar el identificador único de cada usuario (login) para rastrear sus movimiento por los diferentes dispositivos -en muchas ocasiones dependen de servicios de Google- es una forma mucho más efectiva que la Cookie, puesto que solventa el problema de la islas independientes. Lógicamente, Google no dejará de usar las cookies, por la sencilla razón de que este sistema es solo extensible a los usuarios de Google que utilizan los servicios de Google, por lo que se trata de un sistema similar al de Facebook.
Google esta preparándose ante el cambio de paradigma que supone el multidispositivo a la hora de seguir la pista de un usuario en términos de consumos de contenido, análisis de comportamiento y, por supuesto, estudio de los hábitos en la red para mostrar publicidad contextual en base al mismo. Lógicamente, en un mundo en el que el multidisposito es algo que ya está más que estandarizado, este rastreo se hace más complicado cuando el usuario sale del control de tu ecosistema.
Para Google, seguir la pista de un usuario que utiliza su ecosistema es mucho más sencillo que otro que salta de Windows a iOS y utiliza Chromecast en la TV. No obstante, la compañía se ha dado cuenta que muchos de sus usuarios centran sus servicios en torno al login de Google, por lo que la compañía está poco a poco desplazando el rastreo del usuario desde la tradicional cookie y los sistemas de identificación del dispositivo hacia el login.
Esto es especialmente importante por la sencilla razón de que se necesita analizar todo el entorno que utiliza el usuario para tener una idea real de los hábitos de consumo, pues de otra manera se trata de islas independientes que no permiten hacerse una imagen completa de un usuario, y por lo tanto, los esfuerzos publicitarios no son efectivos al caer en este sesgo que provocan la islas independientes.
De hecho, Google está pensando en ampliar este reconocimiento de los hábitos del usuarios también hacia la TV, un movimiento similar al de Google Maps que utiliza las fotos y los datos de los locales para dar un servicio al usuario y, a la vez, utilizar los mapas como plataforma publicitaria para los negocios en términos de descubrimiento. Lo mismo con Fotos o YouTube.
Utilizar el identificador único de cada usuario (login) para rastrear sus movimiento por los diferentes dispositivos -en muchas ocasiones dependen de servicios de Google- es una forma mucho más efectiva que la Cookie, puesto que solventa el problema de la islas independientes. Lógicamente, Google no dejará de usar las cookies, por la sencilla razón de que este sistema es solo extensible a los usuarios de Google que utilizan los servicios de Google, por lo que se trata de un sistema similar al de Facebook.
 La Dirección Nacional de Tributos de España ha emitido públicamente un documento donde se establece que la minería de bitcoins y criptomonedas en general pasará a ser una actividad económica que estará sujeta a impuestos. Con ello, las personas naturales o jurídicas que se dediquen a estas actividades deberán registrarse ante las autoridades españolas y realizar declaraciones tributarias sobre las ganancias obtenidas por la minería.
En una consulta vinculante respondida por el Ministerio de Hacienda y Administraciones Públicas, se mencionan las actividades de compraventa de bitcoins y la utilización de su tecnología como medio de pagos, como una actividad libre del Impuesto al Valor Agregado (IVA); no obstante la minería de bitcoins y criptomonedas sí deberá ser vinculada a las regulaciones tributarias por ser una actividad económica ahora reconocida por el estado español.
La medida, principalmente se dictamina con la intención de evitar actividades delictivas como el lavado de dinero, la evasión de impuestos y su posible relación con crímenes cibernéticos, como los del virus Ramsonware. Los españoles deberán darse de alta ante las autoridades y realizar su registro ya sea con firmas o asesores legales.
El economista y asesor tributario español José Antonio Bravo Mateu, conversó con CriptoNoticias sobre esta nueva regulación por parte del estado, señalando que la minería de cualquier criptomoneda o tóken será una actividad donde el fisco tomará comisiones progresivas desde el 10% al 47% sobre los beneficios obtenidos (ingresos menos gastos).
La declaración tributaria de los ciudadanos se realizará en una base trimestral primeramente y luego una anual, y posteriormente, de acuerdo a los beneficios obtenidos, los ciudadanos podrán ser dados de alta como “Autónomos” ante los registros de Seguridad Social en España. El monto base de este último apartado, es de 9.100 euros anuales, siendo éste el Salario Mínimo Interprofesional, según sentencia del Tribunal Supremo en el país europeo.
La Dirección Nacional de Tributos de España ha emitido públicamente un documento donde se establece que la minería de bitcoins y criptomonedas en general pasará a ser una actividad económica que estará sujeta a impuestos. Con ello, las personas naturales o jurídicas que se dediquen a estas actividades deberán registrarse ante las autoridades españolas y realizar declaraciones tributarias sobre las ganancias obtenidas por la minería.
En una consulta vinculante respondida por el Ministerio de Hacienda y Administraciones Públicas, se mencionan las actividades de compraventa de bitcoins y la utilización de su tecnología como medio de pagos, como una actividad libre del Impuesto al Valor Agregado (IVA); no obstante la minería de bitcoins y criptomonedas sí deberá ser vinculada a las regulaciones tributarias por ser una actividad económica ahora reconocida por el estado español.
La medida, principalmente se dictamina con la intención de evitar actividades delictivas como el lavado de dinero, la evasión de impuestos y su posible relación con crímenes cibernéticos, como los del virus Ramsonware. Los españoles deberán darse de alta ante las autoridades y realizar su registro ya sea con firmas o asesores legales.
El economista y asesor tributario español José Antonio Bravo Mateu, conversó con CriptoNoticias sobre esta nueva regulación por parte del estado, señalando que la minería de cualquier criptomoneda o tóken será una actividad donde el fisco tomará comisiones progresivas desde el 10% al 47% sobre los beneficios obtenidos (ingresos menos gastos).
La declaración tributaria de los ciudadanos se realizará en una base trimestral primeramente y luego una anual, y posteriormente, de acuerdo a los beneficios obtenidos, los ciudadanos podrán ser dados de alta como “Autónomos” ante los registros de Seguridad Social en España. El monto base de este último apartado, es de 9.100 euros anuales, siendo éste el Salario Mínimo Interprofesional, según sentencia del Tribunal Supremo en el país europeo.
 Los usuarios que poseen una PC de Lenovo, afirma que algunos modelos no pueden ejecutar el sistema operativo Linux; a lo que la compañía respondió que, probablemente, se debe a un problema de compatibilidad de hardware. Entonces, ¿será cierto?
Yoga 710 y Yoga 900 son uno de los equipos de Lenovo que han presentado incompatibilidad con Linux; y, ante esta dificultad, los usuarios han iniciado una campaña de quejas contra esta problemática –lo cual es normal–. Entre las quejas, los usuarios señalaron que las unidades de estado sólido de algunos sistemas, utilizan el modo RAID; el cual hace que Linux enloquezca.
En defecto, es algo que suele suceder, sin embargo, lo que nadie esperó fue la reacción de Lenovo ante la marea de quejas que recibió. Como todo usuario, la mayoría expresó su situación en el foro de soporte de la compañía; pero horas más tarde, el hilo del tema fue bloqueado. Lo que dio lugar a un rumor que, podría ser real, o en su caso, una estrategia futura de la compañía.
“¿Lenovo nos está obligando a migrar a Microsoft Windows?”, se preguntaron algunos. No obstante, la compañía afirmó que no van a bloquear sus equipos para que no acepten determinados sistemas operativos. De hecho, señalaron que la incompatibilidad con Linux se podía arreglar con sólo actualizar el kernel del mismo y los controladores para que este pueda reconocer la configuración RAID SSD.
Ante la furia desatada, la empresa afirmó que era normal que algunos equipos no lograran ejecutar Linux de forma correcta; y que equipos como el Yoga 900 han sido probados para que funcionen al 100% en Windows 10. Por tanto, es cuestionable el porqué algunos controladores no funcionan en otros sistemas operativos.
Los usuarios que poseen una PC de Lenovo, afirma que algunos modelos no pueden ejecutar el sistema operativo Linux; a lo que la compañía respondió que, probablemente, se debe a un problema de compatibilidad de hardware. Entonces, ¿será cierto?
Yoga 710 y Yoga 900 son uno de los equipos de Lenovo que han presentado incompatibilidad con Linux; y, ante esta dificultad, los usuarios han iniciado una campaña de quejas contra esta problemática –lo cual es normal–. Entre las quejas, los usuarios señalaron que las unidades de estado sólido de algunos sistemas, utilizan el modo RAID; el cual hace que Linux enloquezca.
En defecto, es algo que suele suceder, sin embargo, lo que nadie esperó fue la reacción de Lenovo ante la marea de quejas que recibió. Como todo usuario, la mayoría expresó su situación en el foro de soporte de la compañía; pero horas más tarde, el hilo del tema fue bloqueado. Lo que dio lugar a un rumor que, podría ser real, o en su caso, una estrategia futura de la compañía.
“¿Lenovo nos está obligando a migrar a Microsoft Windows?”, se preguntaron algunos. No obstante, la compañía afirmó que no van a bloquear sus equipos para que no acepten determinados sistemas operativos. De hecho, señalaron que la incompatibilidad con Linux se podía arreglar con sólo actualizar el kernel del mismo y los controladores para que este pueda reconocer la configuración RAID SSD.
Ante la furia desatada, la empresa afirmó que era normal que algunos equipos no lograran ejecutar Linux de forma correcta; y que equipos como el Yoga 900 han sido probados para que funcionen al 100% en Windows 10. Por tanto, es cuestionable el porqué algunos controladores no funcionan en otros sistemas operativos.
